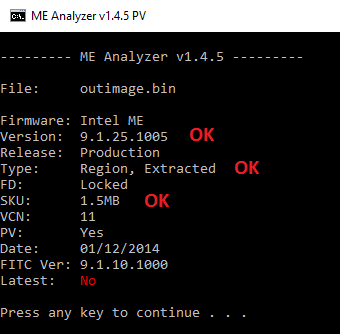How To?:
Clean the Initialized DATA section within ME/TXE Regions
Management Engine 2 - 3
Management Engine 2 - 3
In this section we have taken as an example a SPI/BIOS image dump of a model which comes with ME firmware version 9.1.x.xxxx and SKU 1.5MB. However, the same applies to ME 2 - 3 firmware.
1. From Intel Management Engine: Drivers, Firmware & System Tools 4.1k thread, make sure you have downloaded the correct System Tools package and extract it.
2. From Intel (CS)ME, CS(TXE), CS(SPS), PMC, PHY & PCHC Firmware Repositories 3.5k thread, make sure you have downloaded the correct Repository pack based on major/minor version and extract it.
3. Open the dumped SPI/BIOS image with ME Analyzer to see what major/minor version we need as well as SKU. In this case we have:
So our SPI/BIOS image dump has a ME 9.1 firmware with 1.5MB SKU.
4. Browse the Repository pack, copy the same (or as similar as possible) ME RGN firmware of the same SKU and major/minor version (as instructed above) somewhere and then rename it to "ME Region.bin". In this case:
So we pick the firmware file 9.1.25.1005_1.5MB_PRD_RGN which matches perfectly what we saw at ME Analyzer. If for example the dumped SPI/BIOS image had ME 9.1.37.1002, we would have picked ME 9.1.32.1002 instead because the one we wanted is EXTR and not RGN. Thus, we rename the "9.1.25.1005_1.5MB_PRD_RGN.bin" copy to "ME Region.bin".
5. From the System Tools folder, go to Flash Image Tool subfolder and run ftoolc.exe. Drag & drop the dumped SPI/BIOS image you want to clean. After it is done loading:
6. Keep the FTOOLC window open. At the FITC folder there should now be a folder named after the inputted file, in this case it's named "Z97OCF1.80". Enter "Decomp" subfolder. There should be a number of files there (BIOS Region, Flash Descriptor, OEM Region etc) including a "ME Region.bin" file. Take the previous "ME Region.bin" file you saved at step 4 and copy it where the current "ME Region.bin" file is, effectively replacing it.
7. Go to the already open FTOOLC window, click the "Build Image" icon (or "Build > Build Image"), save as "intermediate.bin" and it should complete successfully.
8. At the FTOOLC folder you should now see a file named "intermediate.bin" which is the dumped SPI/BIOS image with an Engine region which has an "Unconfigured" DATA section without any needed "Configuration" or unneeded "Initialization" information stored. Thus, it now needs to be "Configured".
9. From the System Tools folder, go to iAMTNVM subfolder and open a command prompt there. Copy the original input image (for example: "input.bin") as well as the Unconfigured one ("intermediate.bin") at the iAMTNVM subfolder. At the command prompt, enter "AMTNVM.exe -parse input.bin -out config.txt". A "config.txt" file should be created which holds the input firmware configuration. To transfer it into the Unconfigured image, enter "AMTNVM.exe -edit intermediate.bin config.txt -out outimage.bin" which should build the final "Configured" output SPI/BIOS image.
10. Now, you need to verify that the resulting image has the same configured DATA settings as the imported one.
In this section we have taken as an example a SPI/BIOS image dump of a model which comes with ME firmware version 9.1.x.xxxx and SKU 1.5MB. However, the same applies to ME 2 - 3 firmware.
1. From Intel Management Engine: Drivers, Firmware & System Tools 4.1k thread, make sure you have downloaded the correct System Tools package and extract it.
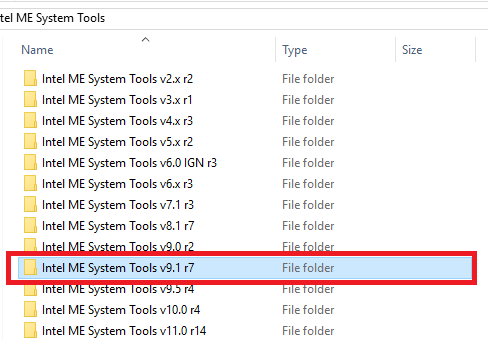
2. From Intel (CS)ME, CS(TXE), CS(SPS), PMC, PHY & PCHC Firmware Repositories 3.5k thread, make sure you have downloaded the correct Repository pack based on major/minor version and extract it.
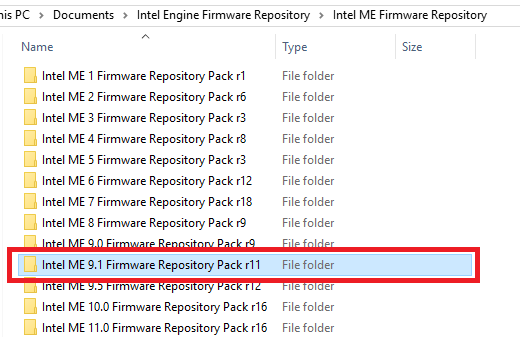
3. Open the dumped SPI/BIOS image with ME Analyzer to see what major/minor version we need as well as SKU. In this case we have:
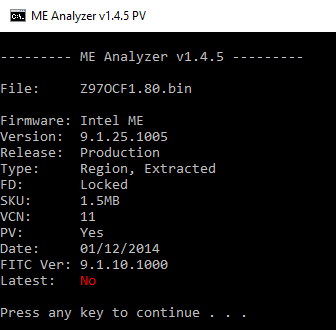
So our SPI/BIOS image dump has a ME 9.1 firmware with 1.5MB SKU.
4. Browse the Repository pack, copy the same (or as similar as possible) ME RGN firmware of the same SKU and major/minor version (as instructed above) somewhere and then rename it to "ME Region.bin". In this case:
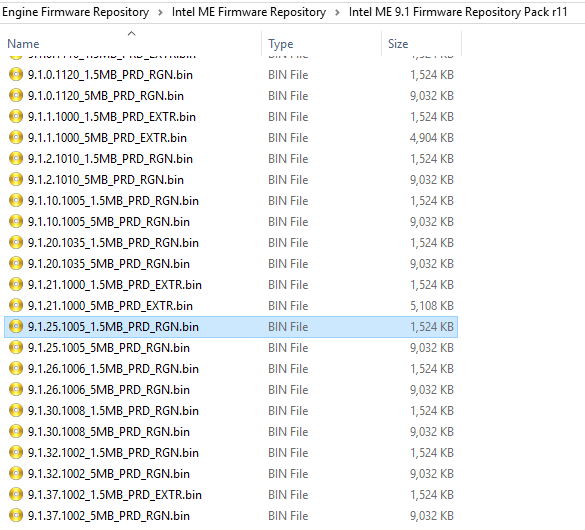
So we pick the firmware file 9.1.25.1005_1.5MB_PRD_RGN which matches perfectly what we saw at ME Analyzer. If for example the dumped SPI/BIOS image had ME 9.1.37.1002, we would have picked ME 9.1.32.1002 instead because the one we wanted is EXTR and not RGN. Thus, we rename the "9.1.25.1005_1.5MB_PRD_RGN.bin" copy to "ME Region.bin".
5. From the System Tools folder, go to Flash Image Tool subfolder and run ftoolc.exe. Drag & drop the dumped SPI/BIOS image you want to clean. After it is done loading:
- Go to Build > Build Settings... , untick the option to "Generate intermediate build files", leave all other settings intact and click OK.
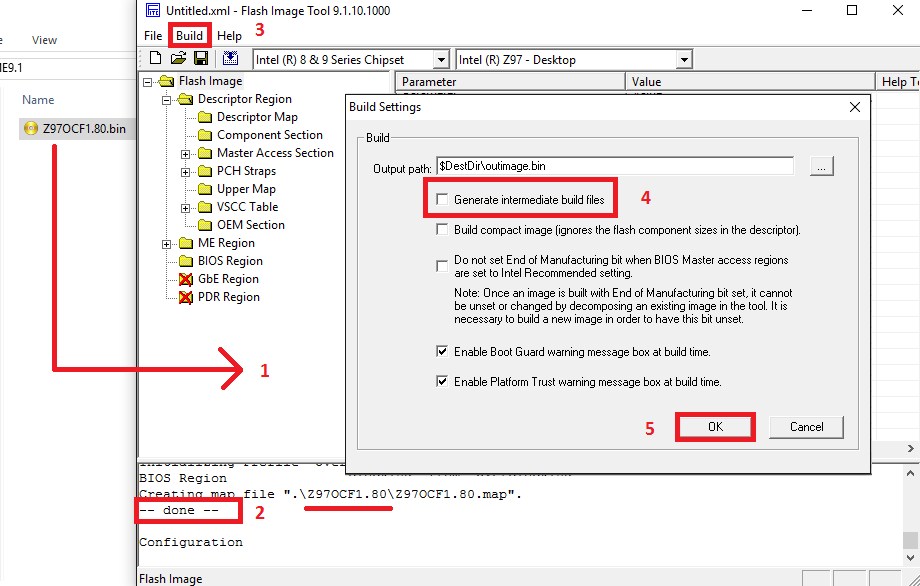
6. Keep the FTOOLC window open. At the FITC folder there should now be a folder named after the inputted file, in this case it's named "Z97OCF1.80". Enter "Decomp" subfolder. There should be a number of files there (BIOS Region, Flash Descriptor, OEM Region etc) including a "ME Region.bin" file. Take the previous "ME Region.bin" file you saved at step 4 and copy it where the current "ME Region.bin" file is, effectively replacing it.
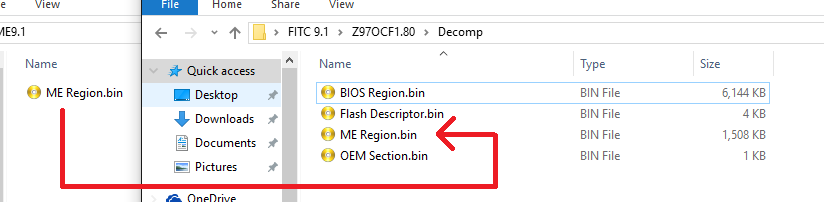
7. Go to the already open FTOOLC window, click the "Build Image" icon (or "Build > Build Image"), save as "intermediate.bin" and it should complete successfully.
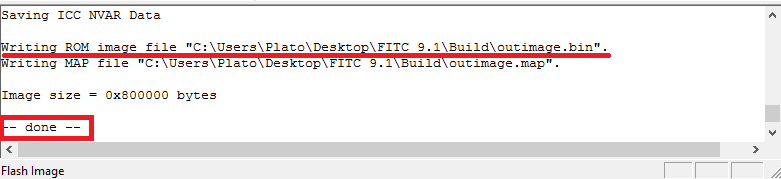
8. At the FTOOLC folder you should now see a file named "intermediate.bin" which is the dumped SPI/BIOS image with an Engine region which has an "Unconfigured" DATA section without any needed "Configuration" or unneeded "Initialization" information stored. Thus, it now needs to be "Configured".
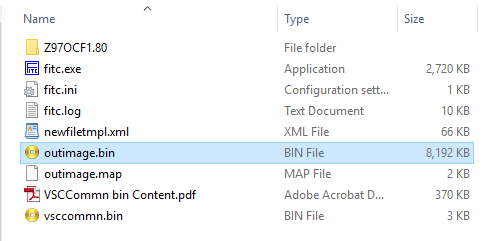
9. From the System Tools folder, go to iAMTNVM subfolder and open a command prompt there. Copy the original input image (for example: "input.bin") as well as the Unconfigured one ("intermediate.bin") at the iAMTNVM subfolder. At the command prompt, enter "AMTNVM.exe -parse input.bin -out config.txt". A "config.txt" file should be created which holds the input firmware configuration. To transfer it into the Unconfigured image, enter "AMTNVM.exe -edit intermediate.bin config.txt -out outimage.bin" which should build the final "Configured" output SPI/BIOS image.
10. Now, you need to verify that the resulting image has the same configured DATA settings as the imported one.
- Remove any leftover temporary files from FTOOLC's directory (folders, ftool.ini, ftool.log). Run FTOOLC and drag & drop the output file. Go to "File > Save As" and save the configuration xml file with a descriptive name such as "after.xml". Afterwards, close the FTOOLC window. Repeat this step for the original image and you should end up with two configuration xml files, in this case they are named "before.xml" and "after.xml". Open these two files in any comparison tool that supports XML and check for any differences. All settings should be identical apart from "InputFile" fields.

- Go to iAMTNVM subfolder and open a command prompt there. At the command prompt, enter "AMTNVM.exe -parse input.bin -out before.txt" followed by "AMTNVM.exe -parse outimage.bin -out after.txt". You should end up with two configuration txt files, in this case they are named "before.txt" and "after.txt". Open these two files in any comparison tool and check for any differences. All settings should be identical.
- Import the output file to ME Analyzer and check if the Major/Minor versions & SKU are the same as before. Also, make sure the Type is reported as "Extracted" which means that the inputted image is OEM/FTOOLC configured. Whether the DATA section is now Configured and not Initialized cannot be checked/verified by ME Analyzer but if you followed the above steps properly you should not be having any issues.